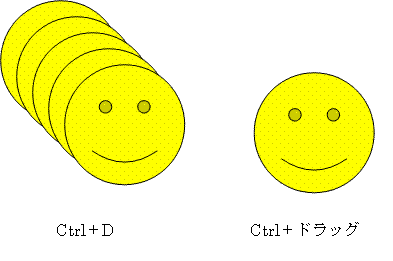- 四角形などをえがいて、中にテキストを入れるには、右クリックして「テキストを追加」を選びます。
- このあと、上段のツールバー「文字方向の変更」をえらぶと、縦書きに変更できます。
- フリーフォームには効きません。
2007年7月23日月曜日
横書きを縦書きに変更する
2007年7月16日月曜日
図形のコピペ3通り
2007年7月8日日曜日
フリーフォームの使い方
[オートシェイプ]―[線]―[フリーフォーム]は、クリックで多角形を描くための機能です。
「頂点の編集」の応用
- Back spaceキーを連続して押すと、もどります。
- 線の終了はEnter で。ダブルクリックでも終了します。
- 図形を選択し、右クリックで「頂点の編集」ができます。
- 頂点を ドラッグすると 移動できます。
- 線をドラッグすると頂点が追加となります。
- 線を右クリックして [頂点を中心にスムージングする] を選択すると、曲線になります。
- ドラッグすると、曲線を描くことができます。
- コントロールパネルでマウスの反応を遅く設定すると操作しやすくなります。
「頂点の編集」の応用
- [線ボタンで線を描く]―[線上で右クリック:頂点の編集]―[ドラッグして線分を曲げる]―[「頂点を中心にスムージングする」]―[「閉じたパス」]
2007年7月3日火曜日
図解はなぜ有効?
図解だと「わかる」し、「忘れません」。
図解すると、本質がわかるし、相手にはやく素直に納得してもらうことができます。
木を見て森を見ずといいますが、左脳でコツコツと論理的に木ばかりみても全体がわかりません。
右脳で鳥瞰(ちょうかん)的に高いところから、森を見れば、理解は速いし、深まり、また記憶も残存します。
図解の利点を下にまとめます。
- 図解はみずからの理解を深める作業を助けてくれるツールです。
わかりやすく説明するための道具だけでなく、問題点を見つけ、考えるためのツールです。
よくで きた図解は、頭の中で漠然と思い描いていることにカタチを与えて、はっきりと意識できるようにしてくれます。
図解は、「考える力」をつけてくれます。 - 絵は、千語の説明よりよくわかるといいます。
A picture is worth a thousand words.
解は訴求力が高いです。図は全体をみることができるので、一瞬で直感的、総合的な認識が可能です。
- 図解(鳥の目=右脳=直感)に文字(虫の目=左脳=論理)をそえた情報は、5倍以上理解しやすく、5倍以上長く記憶に残るといわれています。
図解化の手順は下のようです。
- テキストを通読しながらキーワード、エッセンスをぬきだし、分析しまとめます。
- 箇条書き→図解と進みます。
- 箇条書きは名詞句か短文にし、枝項目をつくります。
項目は7項目以内におさめます。
完成形は一度にできません。
1度目は雑につくって、徐々に修正していきます。追加修正が容易なインターネットの威力がここで発揮されます。
ふだんから新聞や雑誌の図解を収集しておき見返したりすると、自然に上達します。
2007年7月1日日曜日
立体的なボタンをえがく
 2つの円を重ねて立体的なボタンをつくります。
2つの円を重ねて立体的なボタンをつくります。外の円を描き、グラデーションをつける
- Shift+ドラッグ
- [塗りつぶしの色ボタン]―[塗りつぶし効果]―[色:1色]―[色1:ライム]―[グラデーションの種類:角から]。[線の色ボタン:線なし]
第2の小さな円をつくり、グラデーションをつける
- [第1の円+Ctrl:ドラッグ]でコピーし、小さくする。
- [塗りつぶしの色ボタン]―[塗りつぶし効果]―[色:1色]―[色1:ライム]―[グラデーションの種類:角から]―[右下の色をクリック]。[線の色ボタン:線なし]
- [Shiftで2円を選択]―[図形の調整ボタン:]―[配置/整列:上下中央揃え]―[図形の調整ボタン:]―[配置/整列:左右中央揃え]
登録:
投稿 (Atom)